ocprometheus
Introduction
Prometheus is one of the most popular open-source monitoring and alerting systems, which scrapes and stores numeric time series data over HTTP. It has a very flexible query language, can send alerts via alertmanager to various platform and can be integrated easily with many open-source tools. For more details and use cases, please visit https://prometheus.io/docs/introduction/overview/.
The purpose of this article is to show how easy it is to deploy and configure Prometheus and Grafana and configure Arista switches to send telemetry states to Prometheus using TerminAttr ( EOS streaming telemetry agent ) and one of the OpenConfig connectors that you can find on our official github page.
Please note, that these apps were written as proof-of-concept and are supported on a best-effort basis. The projects can be forked and modified to suit your needs. Feedbacks are always welcomed and issues can be filed like for any other projects on github.
Prerequisites
The following tools will be necessary to be able to install Prometheus and Grafana, clone our project from github and compile ocprometheus.
Installing Prometheus and Grafana
There are several ways to install Prometheus and Grafana, the docker approach being the most popular and easiest.
Installing Prometheus
First, create a minimal Prometheus configuration file on the host filesystem at ~/prometheus.yml:
vi ~/prometheus.yml
Add your targets (network devices IP/hostname + port number) to the ‘scrape configs’ session
Exampleprometheus.yml
# my global config
global:
scrape_interval: 15s # Set the scrape interval to every 15 seconds. Default is every 1 minute.
evaluation_interval: 15s # Evaluate rules every 15 seconds. The default is every 1 minute.
# scrape_timeout is set to the global default (10s).
# Alertmanager configuration
alerting:
alertmanagers:
- static_configs:
- targets:
# - alertmanager:9093
# Load rules once and periodically evaluate them according to the global 'evaluation_interval'.
rule_files:
# - "first_rules.yml"
# - "second_rules.yml"
# A scrape configuration containing exactly one endpoint to scrape:
# Here it's Prometheus itself.
scrape_configs:
# The job name is added as a label `job=<job_name>` to any timeseries scraped from this config.
- job_name: 'prometheus'
# metrics_path defaults to '/metrics'
# scheme defaults to 'http'.
static_configs:
- targets: ['localhost:9090']
- job_name: 'arista'
static_configs:
- targets: ['192.0.2.139:8080']
Start the Prometheus Docker container with an external configuration file:
docker run -d \
-p 9090:9090 -v ~/prometheus.yml:/etc/prometheus/prometheus.yml \
prom/prometheus \
-config.file=/etc/prometheus/prometheus.yml
If the above doesn’t work, check the latest docker command on the official Prometheus website.
Add new targets
In our case, targets are switches, but a target can be any type of device. By default if you are adding new targets by
editing the prometheus.yml file on the host, it won’t update the config file in the Docker VM, that is because
every time you insert new characters with VIM and save the file, the inode will change.
Option 1
Change the file permission to 664 (rw-rw-r–)
chmod 664 prometheus.yml
Check if the permissions have been changed
This will modify the file in your docker VM as well, but the configuration won’t be updated until you restart the service, which you can do with a one-liner:
Where eager_kapitsa is the name of the container, which you can find out with the docker ps command:
root@tac-prometheus-ire:~# docker ps
CONTAINER ID IMAGE COMMAND CREATED STATUS PORTS NAMES
47f52778b492 prom/prometheus "/bin/prometheus --c…" 13 days ago Up 6 minutes 0.0.0.0:9090->9090/tcp eager_kapitsa
3e880f9a951e grafana/grafana "/run.sh" 3 weeks ago Up 3 weeks 0.0.0.0:3000->3000/tcp grafana
You can always check if the configuration has been updated with the following curl command:
root@tac-prometheus-ire:~# curl localhost:9090/config
<ommited>
static_configs:
- targets:
- 192.0.2.132:8080
- 192.0.2.139:8080
- 10.83.12.109:8080
- 192.0.2.138:8080
<ommited>
Forum that explains this behavior.
Option 2
NOTE If you don’t want to change the file permission, you can use the
:set backupcopy=yesoption in VIM, which will make sure to not change the inode of the file when saving it.
And restart the service again:
Option 3
Use the –web.enable-lifecycle flag when running the container.
Installing Grafana
You can use the following docker command to deploy Grafana in couple of seconds:
$ docker run \
-d \
-p 3000:3000 \
--name=grafana \
-e "GF_SERVER_ROOT_URL=http://grafana.server.name" \
-e "GF_SECURITY_ADMIN_PASSWORD=secret" \
grafana/grafana
Note: In newer versions of Grafana there are no more implicit volumes for
- /var/lib/grafana
- /var/log/grafana
- /etc/grafana
For more details see what’s new in Grafana 5.1 and later and recommended steps to migrate from older releases.
There’s also a ready-to-go combo of Prometheus/Grafana/docker-stack which you can find at https://github.com/vegasbrianc/prometheus (credit to Brian Christner)
Now that we have Prometheus and Grafana running, we’re ready to configure our switches and start drawing nice graphs from the queried data.
Installing and configuring ocprometheus
There are a couple of ways to install ocprometheus, and all require for you to compile it with GO.
Git Clone the Arista GO library
First you’ll need to git clone the goarista repository.
tamas:~ tamas$ git clone https://github.com/aristanetworks/goarista.git
Cloning into 'goarista'...
remote: Counting objects: 2584, done.
remote: Compressing objects: 100% (10/10), done.
remote: Total 2584 (delta 1), reused 2 (delta 0), pack-reused 2574
Receiving objects: 100% (2584/2584), 945.38 KiB | 767.00 KiB/s, done.
Resolving deltas: 100% (1529/1529), done.
Checking connectivity... done.
This will download all the files from that github page and we can then go ahead and compile ocprometheus.
LPT In case the project you’ve cloned has dependencies on other git project you can use the
–recurse-submodulesflag while cloning which will also clone the submodules.
E.g.:
Compile ocprometheus in GO
1. Go to your ocprometheus folder on your PC/laptop/server
2. Compile ocprometheus with the following paramethers:
3. Copy the binary with SCP to the switch
Since EOS has a linux kernel, the OS has to be set to linux and the architecture to 32 bit (386) with GOOS and GOARCH variables respectively. Starting 4.22.0 we’ve introduced a 64-bit EOS () and you can also compile ocprometheus for 64-bit architecture with the following command:
Option 1) Using the binary
From this point you can just SCP the binary to a persistent storage on the switch (for example, /mnt/flash/) and
just configure the daemon and point it to /mnt/flash/ocprometheus
Option 2) Install it as a swix
You can also install it as a swix, which requires a bit more effort, however it’s easier to manage swix packages,
and you’ll be able to see the ocprometheus extension in the show extensions output.
In order to create a swix file, we first have to compile this binary as an RPM. Building RPMs can be tedious, especially for networking guys, who are not used to doing things like this. There are various tutorials online on how to use rpmbuild, but instead of wasting half an hour to create all the necessary folders and your spec file, etc we can create RPMs with just one line, using FPM (Effing Package Management).
You can download FPM from the following github page:
https://github.com/jordansissel/fpm (credit to Jordan and all who contributed to this project—you’ve made our lives easier, Thank you)
The following was done on a Devuan VM (which is basically a lightweight Debian without systemd) using the following steps:
1. Create a new folder:
2. Copy the compiled ocprometheus and the sampleconfig.yml (in this example it was renamed to ocprometheus.yml)
downloaded from github:
cp ~/git/goarista/cmd/ocprometheus/ocprometheus /backup/fpmbuild/
cp ~/git/goarista/cmd/ocprometheus/sampleconfig_above_4.20.yml /backup/fpmbuild/ocprometheus.yml
3. Compile it with fpm:
This one liner will create the RPM package without the need to create all the folders and specs that you’d need to do with the usual rpmbuild:
sudo fpm -s dir -t rpm -a all -n "ocprometheus-$(date +%m_%d.%H%M)" \
-v1.5.6 --prefix /usr/bin/ \
-C /backup/fpmbuild/ ocprometheus ocprometheus.yml
Flags cheat sheet
| Flag | Description |
|---|---|
| -s dir | Source is a directory |
| -t rpm | Target is an RPM file |
| -a all | User noarch instead of x86_64 |
| -n “ocprometheus-$(date +%m_%d.%H%M)“ | the name of the RPM |
| -v 1.5.5 | the version of the RPM will be 1.0 |
| --prefix /usr/bin/ | The files will be installed in this directory |
| -C /backup/fpmbuild/ ocprometheus ocprometheus.yml | Change directory to here before searching for files |
4. Copy the generated file to the switch and install it as a swix:
root@devuan:/backup# ls -al ocpr*
-rw-r--r-- 1 root root 6462872 Jun 17 22:55 oocprometheus-06_17.2255-1.5.6-1.noarch.rpm
root@devuan:/backup# scp ocprom* admin@ats323://mnt/flash/
4.1. SSH to the switch and create the swix, e.g.:
ssh admin@ats323
ats323...16:13:36# bash
Arista Networks EOS shell
[admin@ats323 ~]$ cd /mnt/flash
[admin@ats323 flash]$ swix create ocprometheus-1.5.6.swix ocprometheus-06_17.2255-1.5.6-1.noarch.rpm
adding: manifest.txt (stored 0%)
adding: ocprometheus-06_17.2255-1.5.6-1.noarch.rpm (stored 0%)
4.2. Install it as a swix extension
4.3. Make it persistent across reloads
4.4. Check your extensions
show extensions
Name Version/Release Status Extension
------------------------------- -------------------- ----------- ---------
TerminAttr-1.5.5-1.swix v1.5.5/1 A, I 25
ocprometheus-1.5.6.swix 1.5.6/1 A, I 1
A: available | NA: not available | I: installed | NI: not installed | F: forced
Finally you’ll need to copy the configuration file, which contains the subscription paths. You’ll find the yaml file on our github page. You can find more details about subscriptions/metrics and how they are constructed in https://eos.arista.com/understanding-subscription-paths-for-open-source-telemetry-streaming
For macOS it’ll be similar with few modifications (tested on macOS Mojave and newer):
1. Install FPM and RPM
Note: on macOS Catalina you might need to use
–user-installwhen installing gem packages, and instead of–no-rdocuse–no-document.
Xcode might need to be reinstalled if you’ve upgraded from Mojave.
e.g.
2. Similarly as before, create a folder from where you’ll build your package and copy the compiled binary there
mkdir fpmbuild
cp ~/git/goarista/cmd/ocprometheus/ocprometheus ~/backup/fpmbuild/
cp ~/git/goarista/cmd/ocprometheus/sampleconfig_above_4.20.yml ~/backup/fpmbuild/ocprometheus.yml
3. Build the rpm with fpm using the following command
sudo fpm -s dir -t rpm -a noarch --rpm-os linux \
-n "ocprometheus-$(date +%m_%d.%H%M)" -v1.5.6 \
--prefix /usr/bin/ -C ~/backup/fpmbuild/ ocprometheus ocprometheus.yml
The only difference when using macOS to build your rpm using fpm is that you’ll need to add the –rpm-os linux flag,
otherwise it’ll build the rpm for OSX.
Note: If you are using CVP and maintain your images and extensions with Image bundles, you’ll have to add your ocprometheus.swix to Image bundles, otherwise they’ll get removed during an image push operation.
Now it’s time to configure TerminAttr and ocprometheus.
Sample EOS Configuration
Here’s a sample config for pre EOS-4.19 and post EOS-4.20.7M (CP-ACL) when using VRF MGMT
!
vrf instance MGMT
!
interface Management1
vrf forwarding MGMT
ip address 192.168.58.16/24
!
system control-plane
ip access-group def2 in
ip access-group def2 vrf MGMT in
!
daemon TerminAttr
exec /usr/bin/TerminAttr -disableaaa -grpcaddr MGMT/0.0.0.0:6042
no shutdown
!
daemon ocprometheus
exec /sbin/ip netns exec ns-MGMT /usr/bin/ocprometheus -config /usr/bin/ocprometheus.yml -addr localhost:6042
no shutdown
!
You’ll need at least 3 things to configure ocprometheus:
- Location of the binary
- Location of the config file, configured by the -config flag
- gNMI socket of TerminAttr, which can be specified by the
-addrflag
TerminAttr is running a gRPC server locally on TCP 6042, which you can check by looking at the logs:
NOTE: when installing ocprometheus as a swix file, the binary will be put in
/usr/bindirectory by default (you can change that in the RPM making process).
If you compile it in go and copy it to flash you can just change that daemon config to refer to that path (this way it won’t be installed as a swix).
e.g.
daemon ocprometheus
exec /sbin/ip netns exec ns-MGMT /usr/bin/ocprometheus -config /usr/bin/ocprometheus.yml -addr localhost:6042
no shutdown
By default in EOS versions that have control-plane ACL we need to permit TCP port 8080 (default), or
whichever port you decide to use to send data to the Prometheus server (defined in the targets list in prometheus.yml)
ip access-list def2
9 permit tcp any any eq 8080
10 permit icmp any any
20 permit ip any any tracked
30 permit udp any any eq bfd ttl eq 255
40 permit udp any any eq bfd-echo ttl eq 254
50 permit udp any any eq multihop-bfd
60 permit udp any any eq micro-bfd
70 permit ospf any any
80 permit tcp any any eq ssh telnet www snmp bgp https msdp ldp netconf-ssh gnmi
90 permit udp any any eq bootps bootpc snmp rip ntp ldp
100 permit tcp any any eq mlag ttl eq 255
110 permit udp any any eq mlag ttl eq 255
120 permit vrrp any any
130 permit ahp any any
140 permit pim any any
150 permit igmp any any
160 permit tcp any any range 5900 5910
170 permit tcp any any range 50000 50100
180 permit udp any any range 51000 51100
190 permit tcp any any eq 3333
200 permit tcp any any eq nat ttl eq 255
210 permit tcp any eq bgp any
220 permit rsvp any any
To check if the port is open you can use netstat, e.g.:
Or the network namespace command if VRF is used
You should see a similar output as below:
$ sudo netstat -tulnap | grep :8080
tcp6 0 0 :::8080 :::* LISTEN 17200/ocprometheus
tcp6 0 0 172.28.160.232:8080 192.0.2.78:48956 ESTABLISHED 17200/ocprometheus
Or in case of using a VRF:
$ sudo ip netns exec ns-management netstat -tulnap | grep :8080
tcp6 0 0 :::8080 :::* LISTEN 12344/ocprometheus
tcp6 0 0 192.0.2.139:8080 192.0.2.78:40820 ESTABLISHED 12344/ocprometheus
Don’t be confused if you see tcp6 in the output, that’s expected, as AF_INET6 works for both IPv4 and IPv6 as per RFC 3493.
Note: The same configuration is used but no control-plane ACL for 4.20.7M > EOS >4.19 or in newer releases where EOS-PDP.swi is used, and you’ll need to allow the Prometheus server IP using
-allowed_ips=<IP/subnet>
Here are some of the configuration combinations that you might have:
No VRF and streaming to both CVP and Prometheus
!
daemon TerminAttr
exec /usr/bin/TerminAttr -ingestgrpcurl=192.0.2.33:9910 -cvcompression=gzip -taillogs -ingestauth=key,mysecretkey -smashexcludes=ale,flexCounter,hardware,kni,pulse,strata -ingestexclude=/Sysdb/cell/1/agent,/Sysdb/cell/2/agent -disableaaa
no shutdown
!
daemon ocprometheus
exec /usr/bin/ocprometheus -config /usr/bin/ocprometheus.yml -addr localhost:6042
no shutdown
!
No VRF and only Prometheus
!
daemon TerminAttr
exec /usr/bin/TerminAttr -disableaaa
no shutdown
!
daemon ocprometheus
exec /usr/bin/ocprometheus -config /usr/bin/ocprometheus.yml -addr localhost:6042
no shutdown
!
VRF management and streaming to both CVP and Prometheus
!
daemon TerminAttr
exec /usr/bin/TerminAttr -ingestgrpcurl=192.0.2.79:9910 -cvcompression=gzip -taillogs -ingestvrf=management -ingestauth=key,mysecretkey -smashexcludes=ale,flexCounter,hardware,kni,pulse,strata -ingestexclude=/Sysdb/cell/1/agent,/Sysdb/cell/2/agent -disableaaa -grpcaddr management/0.0.0.0:6042
no shutdown
!
daemon ocprometheus
exec /sbin/ip netns exec ns-management /usr/bin/ocprometheus -config /usr/bin/ocprometheus.yml -addr localhost:6042
no shutdown
!
VRF and only Prometheus
!
daemon TerminAttr
exec /usr/bin/TerminAttr -disableaaa -grpcaddr management/0.0.0.0:6042
no shutdown
!
daemon ocprometheus
exec /sbin/ip netns exec ns-management /usr/bin/ocprometheus -config /usr/bin/ocprometheus.yml -addr localhost:6042
no shutdown
!
VRF and only Prometheus using authentication
!
daemon TerminAttr
exec /usr/bin/TerminAttr -grpcaddr management/0.0.0.0:6042
no shutdown
!
daemon ocprometheus
exec /sbin/ip netns exec ns-management /usr/bin/ocprometheus -config /usr/bin/ocprometheus.yml -addr localhost:6042 -username=cvpadmin -password=arista
no shutdown
!
PDP: VRF and only Prometheus
!
daemon TerminAttr
exec /usr/bin/TerminAttr -disableaaa -grpcaddr management/0.0.0.0:6042 -allowed_ips=192.0.2.78/32
no shutdown
!
daemon ocprometheus
exec /sbin/ip netns exec ns-management /usr/bin/ocprometheus -config /usr/bin/ocprometheus.yml -addr localhost:6042
no shutdown
!
The minimum required flags for TerminAttr are:
disableaaa: Disable AAA checking—all AAA requests pass (in case username/password is not used in ocprometheus)- grpcaddr string
VRF and address to listen on to serve data using the gNMI interface.
The expected form is
[<vrf-name>/]address:port(default127.0.0.1:6042)
After configuring our switches we can head over to Grafana and start drawing our graphs.
Fix for multilane interfaces (EOS-native paths)
If interface statistics streamed using eos-native paths, then backslash would be part of the
interface names:
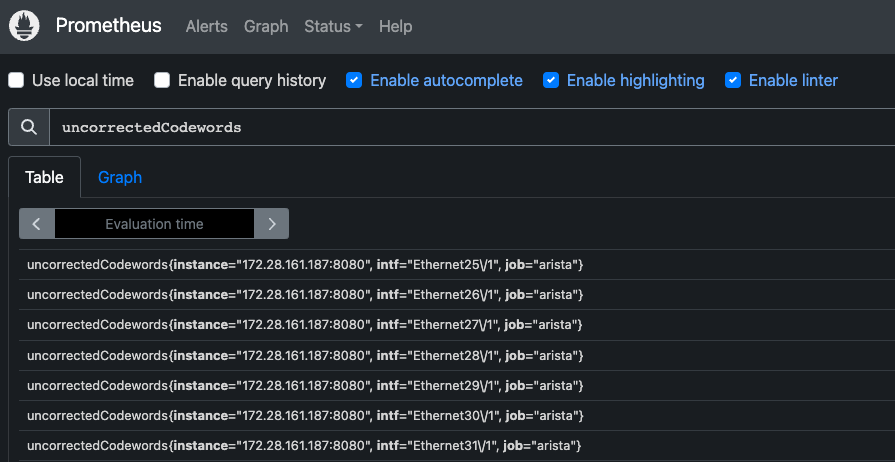
Use the following metric_relabel_configs configuration to remove the backslash in interface names:
scrape_configs:
# The job name is added as a label `job=<job_name>` to any timeseries scraped from this config.
- job_name: 'prometheus'
# metrics_path defaults to '/metrics'
# scheme defaults to 'http'.
static_configs:
- targets: ['localhost:9090']
- job_name: 'arista'
static_configs:
- targets: ['172.28.161.187:8080']
metric_relabel_configs:
- action: replace
source_labels: [intf]
target_label: intf
regex: '(.*)\\(.*)'
replacement: '${1}${2}'
- action: replace
source_labels: [intf]
target_label: intf
regex: '(.*)\\(.*)\\(.*)'
replacement: '${1}${2}${3}'
Applying this configuration will result in:
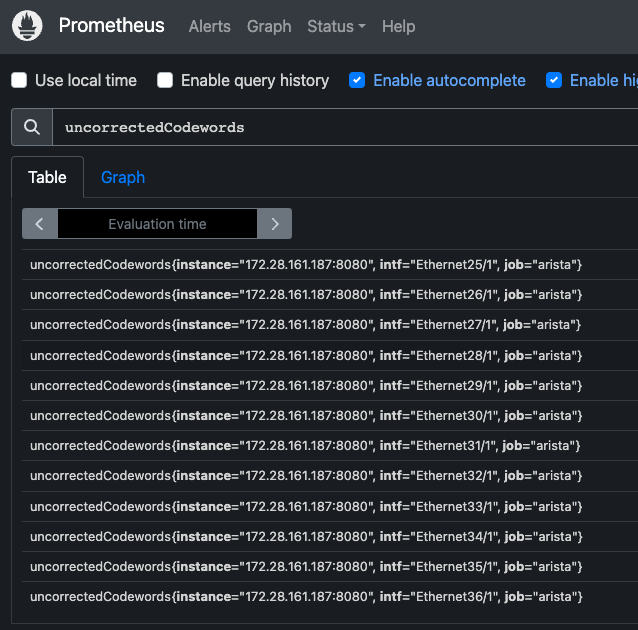
Creating dashboards in Grafana
First you’ll need to add Prometheus as a data source, to be able to graph streamed data to Prometheus. You can do this by using the following steps:
1. Go to Configuration (gear icon) / Data Sources
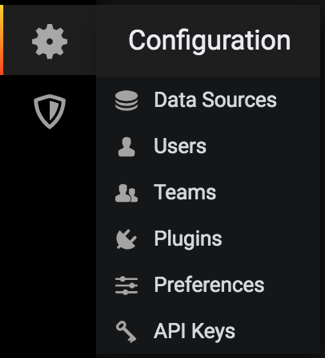
2. Add data source and select Prometheus

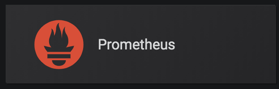
3. Fill out the form (add the URL for the Prometheus server e.g.: http://myprometheus.com:9090/
It should look like this:
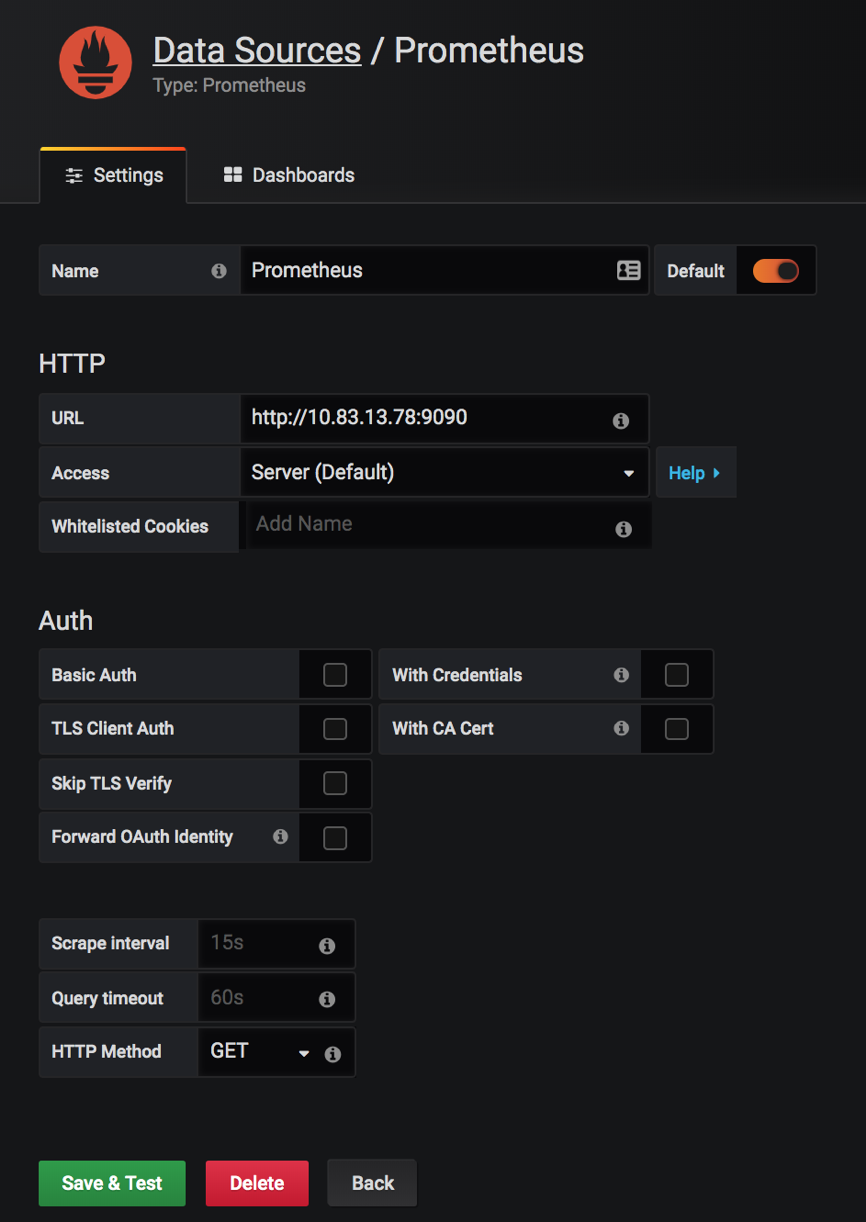
4. Save & Test
5. Now we can create our dashboard ( + button on the left)
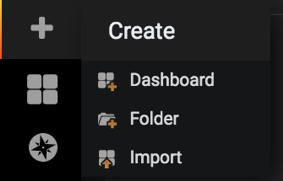
6. Add query
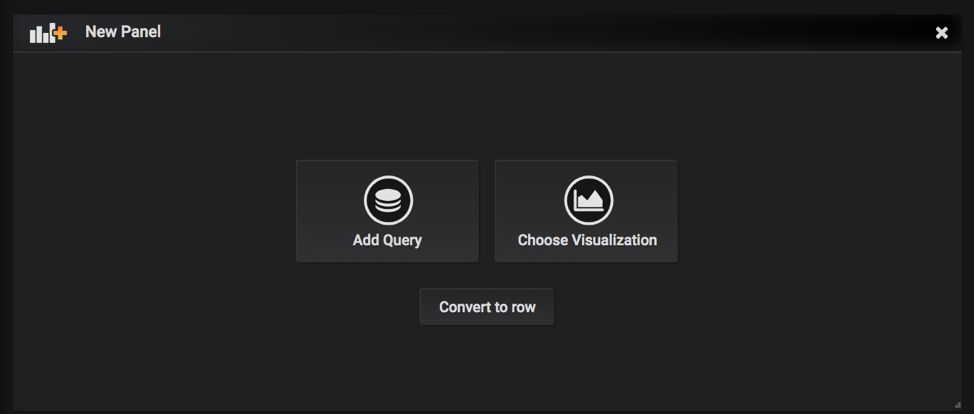
7. Make sure you have ‘Prometheus’ selected as Data Source
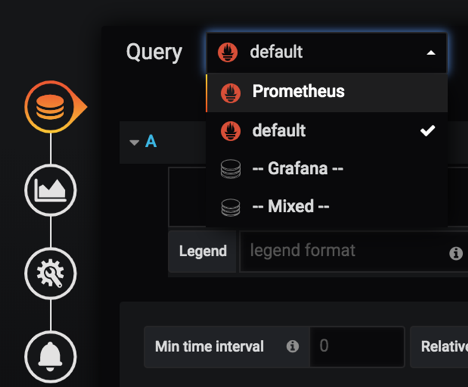
After selecting ‘prometheus’ you will be able to add expressions like ‘intfCounter’ , ‘tempSensor’, etc. defined in the ocprometheus config yaml file.
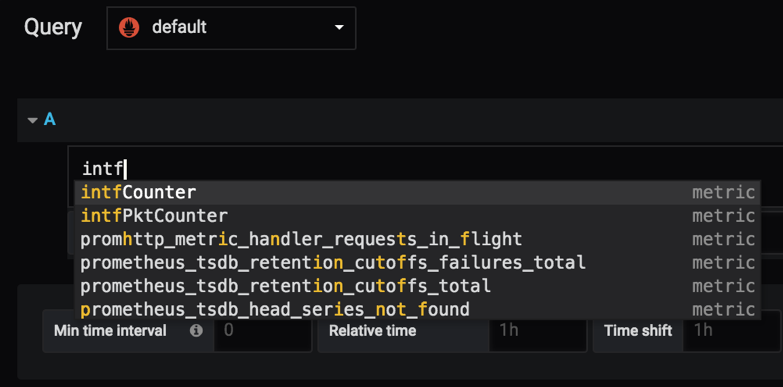
8. After adding ‘intfCounter’ to the query, it’ll start plotting the counters for all the interfaces and all the devices that Prometheus is polling
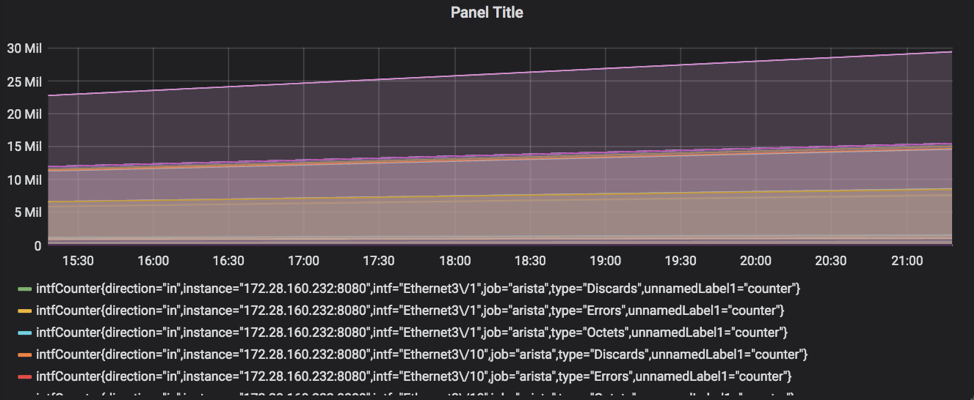
9. Save the dashboard
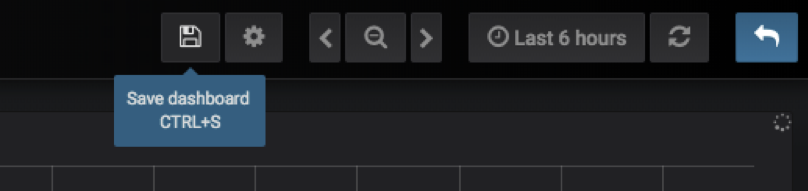
Finally:
- you can add as many dashboards you want
- you can add more expression on a single graph
- you can choose one line on the graph and it will show the graph for only that line (for example, in interface counters, you can choose a specific interface to look at the counters for)
How to graph data only for specific interface?
We can add filters to the queries in both Prometheus console or in grafana, for example, if I want to see data for interface Ethernet24 I’d use the following filter:
intfCounter{intf=”Ethernet24″}
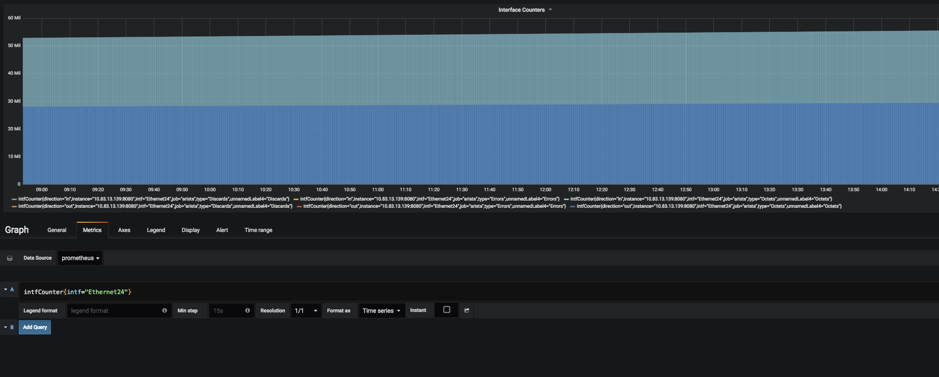
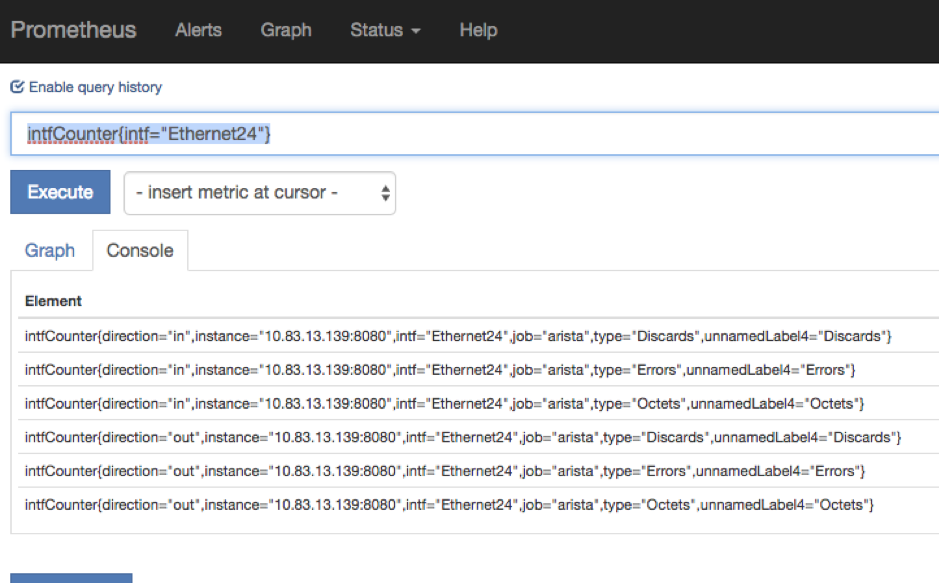
You can filter based on any of the labels defined in the config file (some of them are unnamed, but you can add a name to those capturing/non-capturing groups inside the config file on EOS).
Some of the paths contains capturing groups that are not named, and Prometheus will give them a name in the following
format: unnamedLabelX
For example, for interface counters on a 7160 device I have the following path:
/Smash/counters/ethIntf/XpCounters/current/(counter)/(?P<intf>.+)/statistics/(?P<direction>(?:in|out))(Octets|Errors|Discards)
From the above path you can see for example that the direction of the packets is captured in a named capturing group
that also contains a non-capturing group: (?P<direction>(?:in|out))
Named capturing groups can be created with ?P<name>.
We don’t need to capture a separate group for in|out as we already do it with the named capturing group of direction, so we can use a non-capturing group with ?:
Explanation:
- Named Capture Group: direction
(?P<direction>(?:in|out)) - Non-capturing group
(?:in|out)- first Alternative in
- in matches the characters in literally (case sensitive)
- second Alternative out
- out matches the characters out literally (case sensitive)
Match for inOctets will be divided like this:
If we wouldn’t use non-capturing group for in|out the result will be the following
Notice the extra group for matching in.
Now for (Octets|Errors|Discards) there is no name defined, so the result will be
In this case since we used a capturing group by putting our strings/expression in a parenthesis, Prometheus will know that it needs to treat it as a separate label, so it gives it a name.
If you don’t want to see unnamedLabels you can add a group name similarly to the direction group.
For example, you can use the following expression: (?P<packetType>(?:Octets|Errors|Discards))
Result:
Pre-defined dashboard
The open-source community is really helpful and thanks to Be Smart Be Open and Vista Technology we have a pre-defined grafana dashboard for Arista devices which you can find here:
https://grafana.com/dashboards/10222
You can download the dashboard as a JSON file and then import it in Grafana.
Some of the graphs that you’ll find in this dashboard:
- Aggregated traffic
- Traffic by interface
- CPU & Temperature
- Power levels
- Voltage levels
- Interface counters for individual interfaces
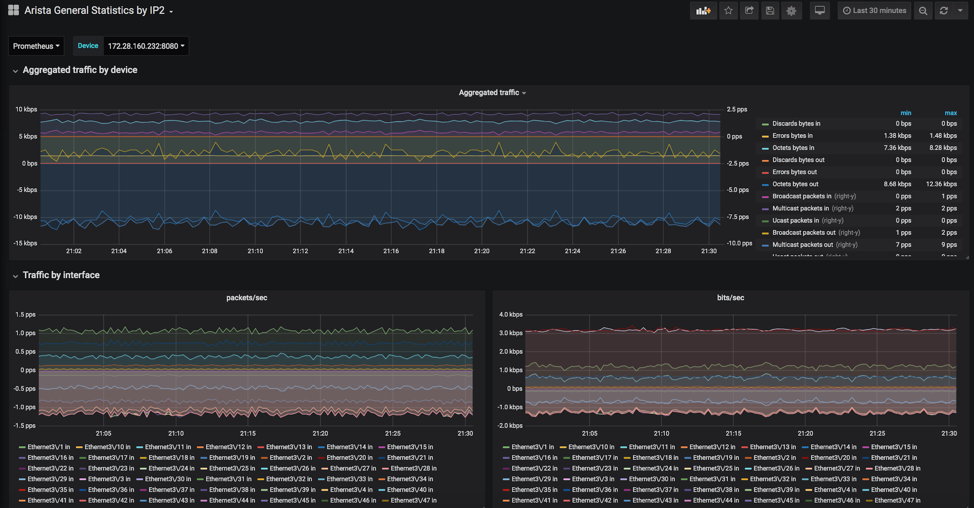
In case you have modular devices or multilane interfaces, you cannot use a variable to match those interfaces
for example with intf="$interface" because Grafana will escape special characters, even if they were
already escaped by Prometheus (it’ll escape it again). So instead of Ethernet3\\/2 you’ll have Ethernet3\\\\/2 and
no data will be plotted.
The workaround is to use regex matching by putting the tilda (~) character after the equal sign.
rate(intfCounter{job="$deviceType",instance="$device",intf=~"$interface",type="Octets"}[1m])*8
You can also use regex matching like below
rate(intfCounter{job="$deviceType",instance="$device",intf=~"Ethernet(.*\\/.*)?(.*)?",type="Octets"}[1m])*8
Using rule records in Prometheus for EOS paths
Rule records allow you to precompute frequently needed expressions and save the result as a new set of time series.
Querying this result will be much faster then executing the original expression and very useful for dashboards,
which need to query the same expression repeatedly.
One example would be to use the /Kernel/proc/stat/<pid>/comm as a value label and store the metrics in a new time
series for the other items under that path.
For more details on rule records, please visit the best practices and the configuration section on the official Prometheus website.
In my example I’ve recorded a rule for the rss key under /Kernel/proc/stat/<pid>/
Here’s what TerminAttr is streaming under /Kernel/proc/stat
curl localhost:6060/rest/Kernel/proc/stat/1
Output:
{
"cguestTime": 0,
"cmajflt": 4399,
"cmdline": "/sbin/init",
"cminflt": 511393,
"comm": "systemd",
"cstime": 3802,
"cutime": 10380,
"delayacctBlkioTicks": 0,
"endcode": 135520894,
"exitSignal": 17,
"flags": 4219136,
"guestTime": 0,
"kstkeip": 4151638626,
"kstkesp": 4292454672,
"majflt": 31,
"minflt": 10592,
"name": "1",
"nice": 0,
"numThreads": 1,
"pgrp": 1,
"policy": 0,
"ppid": 0,
"priority": 20,
"processor": 3,
"rlim": 18446744073709551615,
"rss": 1553,
"rtPriority": 0,
"session": 1,
"startcode": 134512640,
"startstack": 4292456144,
"starttime": 2,
"state": 83,
"stime": 374,
"tpgid": -1,
"ttyNr": 0,
"utime": 601,
"vsize": 8925184,
"wchan": 18446744071580351996
}
In my example I’ve used the ‘rss’ key and similarly you can create a record for each key.
Here’s how the sample config looks like:
Ocprometheus.yml on EOS
On the switch, the yml file should look like this (note that I’ve deleted the other paths just for testing purposes).
# Subscriptions to OpenConfig paths.
subscriptions:
- /Kernel/proc
# Prometheus metrics configuration.
# If you use named capture groups in the path, they will be extracted into labels with the same name.
# All fields are mandatory.
metrics:
- name: kernelprocrss
path: /Kernel/proc/stat/(?P<pid>.+)/rss
help: KernelProcRSS
- name: kernelproc
path: /Kernel/proc/stat/(?P<pid>.+)/comm
help: KernelProcStat
valuelabel: command
defaultvalue: 1
On the Prometheus server, you’ll need to add a rules file and edit your prometheus.yml to specify the path to that file.
Prometheus.yml on the server
You’ll need to create another yml file for the rules and mention it in the prometheus.yml file under the rule_files key.
cat prometheus.yml
Output:
# my global config
global:
scrape_interval: 15s # Set the scrape interval to every 15 seconds. Default is every 1 minute.
evaluation_interval: 15s # Evaluate rules every 15 seconds. The default is every 1 minute.
# scrape_timeout is set to the global default (10s).
# Alertmanager configuration
alerting:
alertmanagers:
- static_configs:
- targets:
# - alertmanager:9093
# Load rules once and periodically evaluate them according to the
# global 'evaluation_interval'.
rule_files:
# - "first_rules.yml"
# - "second_rules.yml"
- "kernel_rules.yml"
# A scrape configuration containing exactly one endpoint to scrape:
# Here it's Prometheus itself.
scrape_configs:
# The job name is added as a label `job=<job_name>` to any
# timeseries scraped from this config.
- job_name: 'prometheus'
# metrics_path defaults to '/metrics'
# scheme defaults to 'http'.
static_configs:
- targets: ['localhost:9090']
- job_name: 'arista'
static_configs:
- targets: ['192.0.2.140:8080','198.51.100.21:8080','192.0.2.132:8080','192.0.2.139:8080','192.0.2.138:8080']
Kernel_rules.yml on the server
groups:
- name: test
rules:
- record: kernelprocrsswithcommand
expr: kernelprocrss * on(pid) group_right kernelproc
Note, if you did not mount the kernel_rules.yml file when creating your docker container (as I did) you’ll need to copy the file over to your container with the following command
Checking on the GUI, it will give you the following results
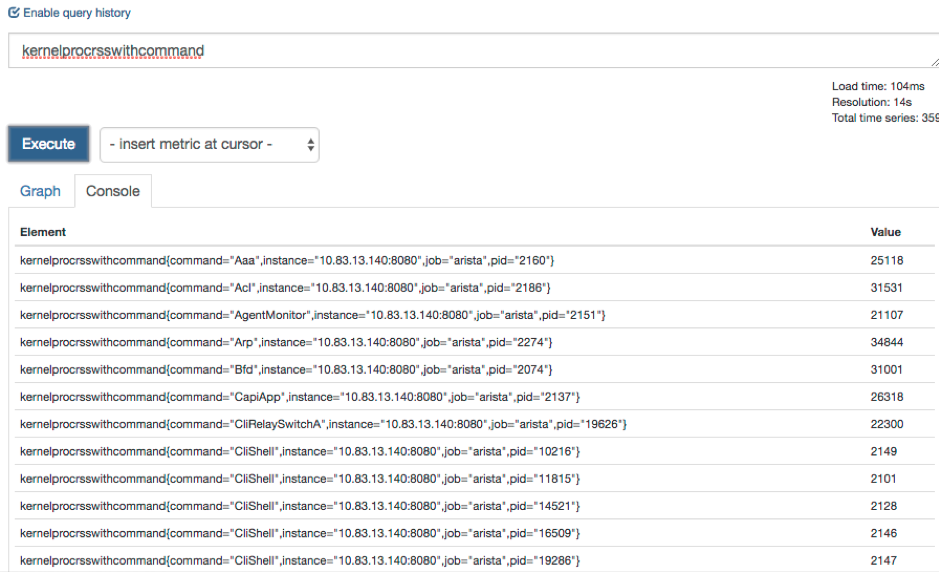
You can also use the expression from the kernel_rules.yml directly on the GUI
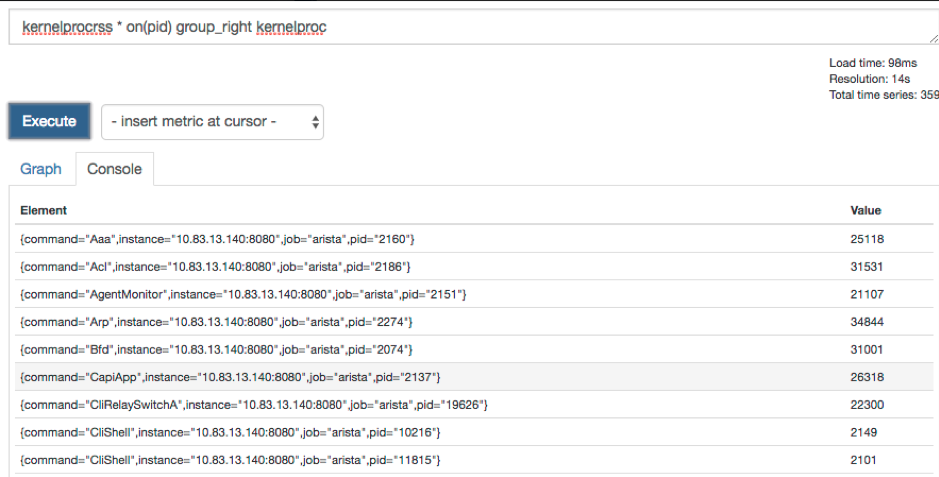
After you create the records and update the yml files on the server, make sure you can see the rule created in the Status—Rules submenu
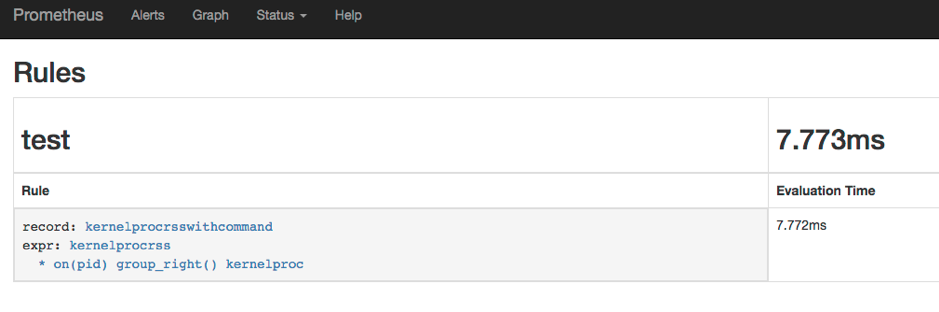
Using ocprometheus with the OpenConfig/OCTA agent (management api gnmi)
While ocprometheus can subscribe to EOS native paths provided by TerminAttr’s gNMI server on TCP 6042
(default, can be changed), it can also subscribe to OpenConfig paths provided by the OpenConfig/OCTA agent’s gnmi server
on TCP 6030 (default, can be changed). For example to subscribe to interface counters the subscription and
the metric path would look like below:
subscriptions:
- /interfaces/interface
metrics:
- name: intfCounter
path: /interfaces/interface\[name=(?P<intf>[^\]]+)\]/state/counters/(?P<countertype>.+)
OpenConfig and EOS native paths can be mixed when using OCTA and in that case the origin must be specified. Since the default origin is openconfig, the origin has to be only specified for EOS native paths under the subscriptions key, e.g.:
Note On EOS 4.23+ it's highly recommended to use OCTA with ocprometheus and only use
eos-nativepaths where an openconfig model does not exist.
Example configurations
No VRF - gnmi/OCTA + ocprometheus
management api gnmi
transport grpc def
provider eos-native
!
daemon ocprometheus
exec /mnt/flash/ocprometheus -config /mnt/flash/ocprometheus.yml -addr localhost:6030 -username arista -password arista
no shutdown
VRF - gnmi/OCTA + ocprometheus
management api gnmi
transport grpc def
vrf management
provider eos-native
!
daemon ocprometheus
exec /sbin/ip netns exec ns-management /mnt/flash/ocprometheus -config /mnt/flash/ocprometheus.yml -addr localhost:6030 -username arista -password arista
no shutdown
Note it's recommended to use certificate based authentication in production.
Cert-based authentification with ocprometheus
- Follow the steps mentioned in Certificate Authentification Configuration page.
- Copy the client certificate and client key to the
/persist/secure/ssland/persist/secure/keysdirectory respectively. - The EOS configuration should look like the following:
management api gnmi
transport grpc def
ssl profile test-arista
vrf MGMT
provider eos-native
!
management security
ssl profile server
certificate v1.crt key v1.key
trust certificate demo-ca.crt
!
daemon ocprometheus
exec /sbin/ip netns exec ns-MGMT /usr/bin/ocprometheus -config /usr/bin/ocprometheus.yml -addr localhost:6030 -certfile /persist/secure/ssl/certs/gnmi-client.crt -keyfile /persist/secure/ssl/keys/gnmi-client.key -cafile /persist/secure/ssl/certs/demo-ca.crt
no shutdown
!
Troubleshooting tips
Checking Logs and troubleshooting
As any daemon/agent, logs are saved in /var/log/agents/ so we can either read those in bash with cat/more/less/vi/nano
or from the CLI using the show agent
Common issues
Context_deadline_exceeded
Seeing context_deadline_exceeded in the Targets section of the Prometheus GUI. This means connectivity is not established between the switch and the Prometheus server, which can be due to several reasons:
- TerminAttr and/or ocprometheus is not running
- TerminAttr and/or prometheus are not configured in the correct namespace/vrf
- Port 8080, which is used by default is not open on the switch (please check with
netstat -an | grep 8080orsudo ip netns exec ns-<vrf_name> netstat -an | grep 8080if using a vrf; make sure the control plane ACL is updated and applied to vrf default or the specific vrf when using EOS version with CoPP - Make sure TerminAttr is communicating with ocprometheus
- TerminAttr should have the -disableaaa flag added
Not seeing any streams on Prometheus
Check TerminAttr version (After TerminAttr 1.5.1 we replaced the deprecated gnmi.Value with gnmi.TypedValue).
This was only changed on our OpenConfig connectors (ockafka, ocprometheus, octsdb, ocredis, etc.) after March, 2019, thus
older ocprometheus versions will ignore the updates.
The version of ocprometheus that uses TypedValue as well was pushed to github on March 19, 2019. A newer commit was done in the beginning of June to deal with coalesced deletes, and it’s recommended to use the latest version.
The best way to check if you are hitting any issues is to enable verbosity for ocprometheus with -v 9
!
daemon ocprometheus
exec /sbin/ip netns exec ns-management /mnt/flash/ocprometheus -config /mnt/flash/ocprometheus20190319.yml -addr localhost:6042 -v 9
no shutdown
!
In /var/log/agents/ocprometheus-<pid> you’ll see error messages like below ( Ignoring incompatible update value ) :
I0319 13:41:11.899488 5386 collector.go:77] Ignoring incompatible update value in path:<elem:<name:"vsize" > > val:<json_val:"4505600" >
I0319 13:41:11.899518 5386 collector.go:77] Ignoring incompatible update value in path:<elem:<name:"startstack" > > val:<json_val:"4289154048" >
I0319 13:41:11.899548 5386 collector.go:77] Ignoring incompatible update value in path:<elem:<name:"kstkesp" > > val:<json_val:"0" >
I0319 13:41:11.899578 5386 collector.go:77] Ignoring incompatible update value in path:<elem:<name:"exitSignal" > > val:<json_val:"17" >
I0319 13:41:11.899608 5386 collector.go:77] Ignoring incompatible update value in path:<elem:<name:"state" > > val:<json_val:"83" >
I0319 13:41:11.899638 5386 collector.go:77] Ignoring incompatible update value in path:<elem:<name:"cmajflt" > > val:<json_val:"0" >
I0319 13:41:11.899668 5386 collector.go:77] Ignoring incompatible update value in path:<elem:<name:"priority" > > val:<json_val:"20" >
I0319 13:41:11.899698 5386 collector.go:77] Ignoring incompatible update value in path:<elem:<name:"delayacctBlkioTicks" > > val:<json_val:"0" >
Make sure you’re running the latest ocprometheus and TerminAttr versions.
Broken paths due to incorrect regex
Some of the subscription paths in the sample config file might not work on all type of devices. In case of broken paths, unfortunately we won’t stream anything, and you might encounter a similar error as below when checking the metrics URL (http://x.x.x.x:8080/metrics) of a modular device:
An error has occurred during metrics gathering:
17 error(s) occurred:
* collected metric voltageSensor label:<name:"sensor" value:"21" > label:<name:"unnamedLabel2" value:"voltage" > gauge:<value:1.040771484375 > was collected before with the same name and label values
* collected metric voltageSensor label:<name:"sensor" value:"22" > label:<name:"unnamedLabel2" value:"voltage" > gauge:<value:0.996826171875 > was collected before with the same name and label values
* collected metric voltageSensor label:<name:"sensor" value:"12" > label:<name:"unnamedLabel2" value:"voltage" > gauge:<value:11.93359375 > was collected before with the same name and label values
This can happen if the regexp matching is incorrect. The regexp path in question is:
/Sysdb/environment/archer/power/status/voltageSensor/(?:cell/.+|system)/(?P<sensor>.+)/(voltage)
This would match on VoltageSensorX, however if you check the list of voltage sensors using curl, you’ll see that the
sensors have the following format: VoltageSensorX/Y
$ curl localhost:6060/rest/Sysdb/environment/archer/power/status/voltageSensor/cell/1/
{
"VoltageSensor1/12": {
"_ptr": "/Sysdb/environment/archer/power/status/voltageSensor/cell/1/VoltageSensor1/12"
},
"VoltageSensor1/13": {
"_ptr": "/Sysdb/environment/archer/power/status/voltageSensor/cell/1/VoltageSensor1/13"
},
"VoltageSensor1/14": {
"_ptr": "/Sysdb/environment/archer/power/status/voltageSensor/cell/1/VoltageSensor1/14"
},
You can validate your regular expression using a regexp app (e.g regex101):
As you can see we are only matching VoltageSensorX
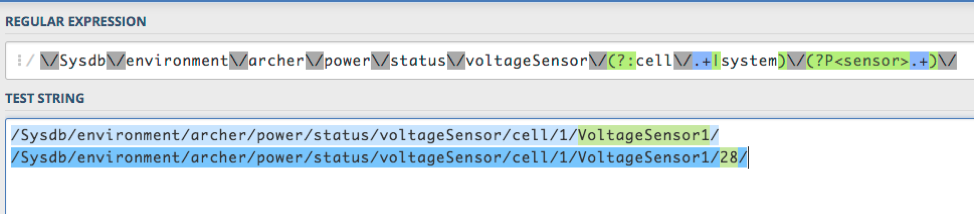
To correct the issue, we can use the following path instead:
/Sysdb/environment/archer/power/status/voltageSensor/(?:cell/.+|system)/(?P<sensor>VoltageSensor.+)/(voltage)
As you can see, we are able to match on both VoltageSensorX and VoltageSensorX/Y .

Authentication failed
When you see the following message, it means that ocprometheus is not able to connect to the gRPC server that
TerminAttr/OpenConfig/OCTA is serving, either because the disableaaa flag is not specified in the TerminAttr
config (in case of using TerminAttr) or the username and password strings are incorrect in the ocprometheus config.
cat ocprometheus-11069
===== Output from /sbin/ip ['netns', 'exec', 'ns-management', '/mnt/flash/ocprometheus', '-config', '/mnt/flash/ocprometheus.yml', '-addr', 'localhost:6042'] (PID=11069) started Jun 17 11:27:35.313690 ===
F0617 11:27:35.449652 11069 main.go:90] rpc error: code = Unauthenticated desc = Authentication failed
Connection refused
You might see the following error:
cat ocprometheus-10314
===== Output from /sbin/ip ['netns', 'exec', 'ns-management', '/mnt/flash/ocprometheus', '-config', '/mnt/flash/ocprometheus.yml', '-addr', 'localhost:6042'] (PID=10314) started Jun 17 11:21:05.494319 ===
F0617 11:21:05.533516 10314 main.go:90] rpc error: code = Unavailable desc = all SubConns are in TransientFailure, latest connection error: connection error: desc = "transport: Error while dialing dial tcp 127.0.0.1:6042: connect: connection refused"
When you get connection refused, it means that the gRPC server is not reachable. In this case ocprometheus is executed in the management VRF, however TerminAttr is running in the default VRF and the gRPC server by default is running in the default VRF too. To fix it you can configure the gRPC server in the correct VRF:
- in case of TerminAttr using
-grpcaddr <vrf>/<IP>:<port>:
- in case of using OpenConfig/OCTA:
Subscription paths
You can find sample configuration files on our github page in the sample_configs directory, which contains per-platform EOS-native path examples but also OpenConfig path examples which are standard across all platforms in the ocprometheus_gnmi_4.23.yaml
In this file, which is referred with the -config /mnt/flash/ocprometheus.yml flag and config file in the daemon
ocprometheus configuration, you can add your desired Sysdb paths
More examples (per platform + gnmi paths) can be found in the sample_configs folder.
Commonly used paths:
- MAC table:
/Smash/bridging/status/smashFdbStatus - ARP table:
/Smash/arp/status/arpEntry - Neighbor table:
/Smash/arp/status/neighborEntry - IPv4 RIB:
/Smash/routing/status/route - IPv6 RIB:
/Smash/routing6/status/route - IPv4 next-hop table:
/Smash/routing/status/nexthop - IPv6 next-hop table:
/Smash/routing6/status/nexthop - CPU info:
/Kernel/proc/cpu - Process statistics:
/Kernel/proc/stat - System info:
/Kernel/sysinfo - Interface counters:
/Smash/counters/ethIntf/<agent>/current/counter
For details about subscription paths and metric path structures please visit: https://eos.arista.com/understanding-subscription-paths-for-open-source-telemetry-streaming